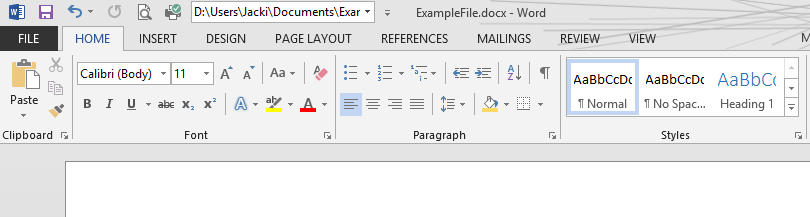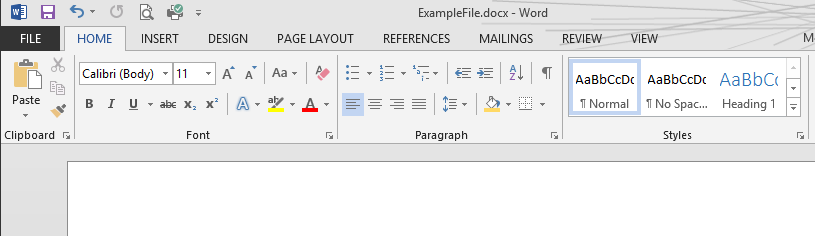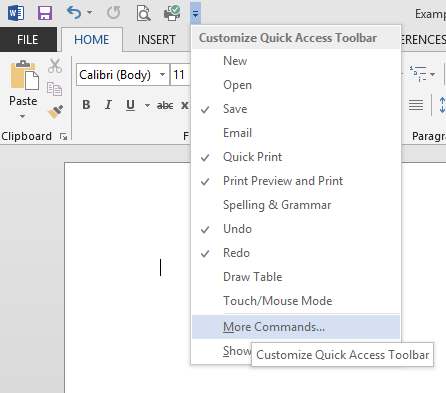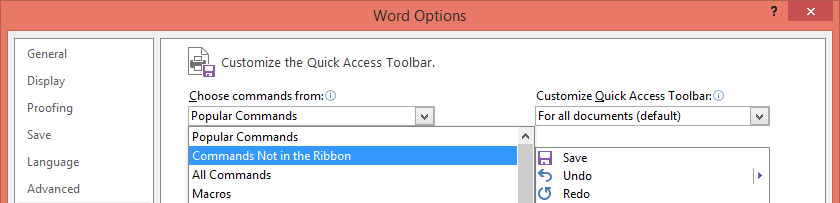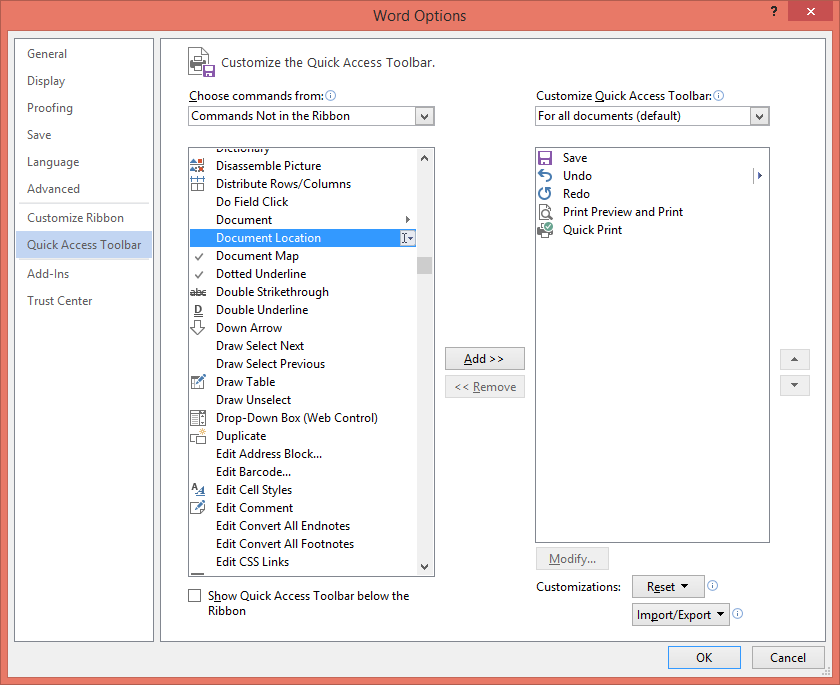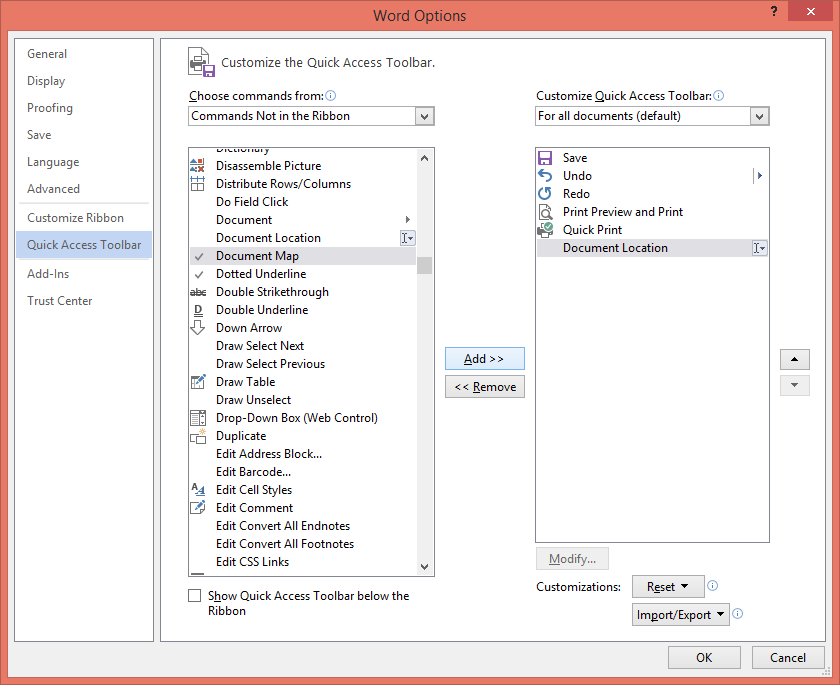Today I had a lot of Word documents open and wasn’t sure if some had come from email or locally on my computer. I started doing my standard File/Save As to see where the file was located, then decided there must be a better way.
Initially I wanted to display the full path to the file in Word’s title bar. I discounted that after finding that it was a little complicated for the average user, and still really didn’t provide a full solution.
One option was creating a macro to add to your toolbar and run each time you want to see the path, which misses because it requires manual input every time. Another option was running code that triggers on document change events, which still misses when splitting a document. A third option was to create a macro that runs every time a document opens, which misses for the same reason as the previous option, and also because it can trigger false flags for antivirus software that thinks it might be a virus.
I came across a much better solution than changing the title bar to show the full path to the document. Just put the document location item on the Quick Access Menu. That’s it. Not only does this put it at the top of my screen, but it also lets me click into it and copy/paste the full path if I need it. It also only takes up a small amount of screen space.
Scroll to the bottom to see the final result, or else follow these step-by-step instructions:
Launch Word. In order to see the full path, your document must be saved to a path. Either open a saved document, or create a new document and save it. In this example, I am using D:\Users\Jacki\Documents\ExampleFile.docx
Drop down the menu on the “Customize Quick Access Toolbar” and select “More Commands…”
Select “Commands Not in the Ribbon” from the “Choose commands from:” menu item.
Scroll down the “Commands Not in the Ribbon” list and highlight “Document Location”
Select the “Add>>” button to move Document Location to the “Customize Quick Access Toolbar:” menu. Leave everything else at default, then select “OK.”
The document location now displays at the top of the word document.
The file name still displays in the title bar, so you can see your file name even if the full path is too long to display fully.