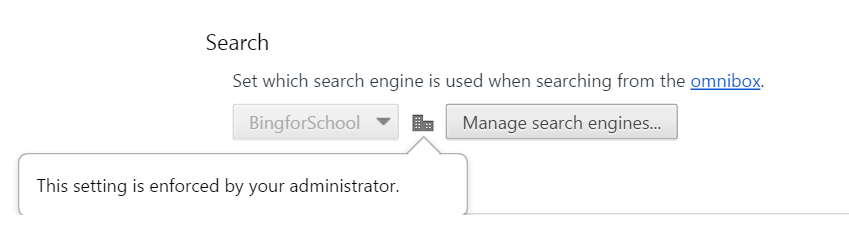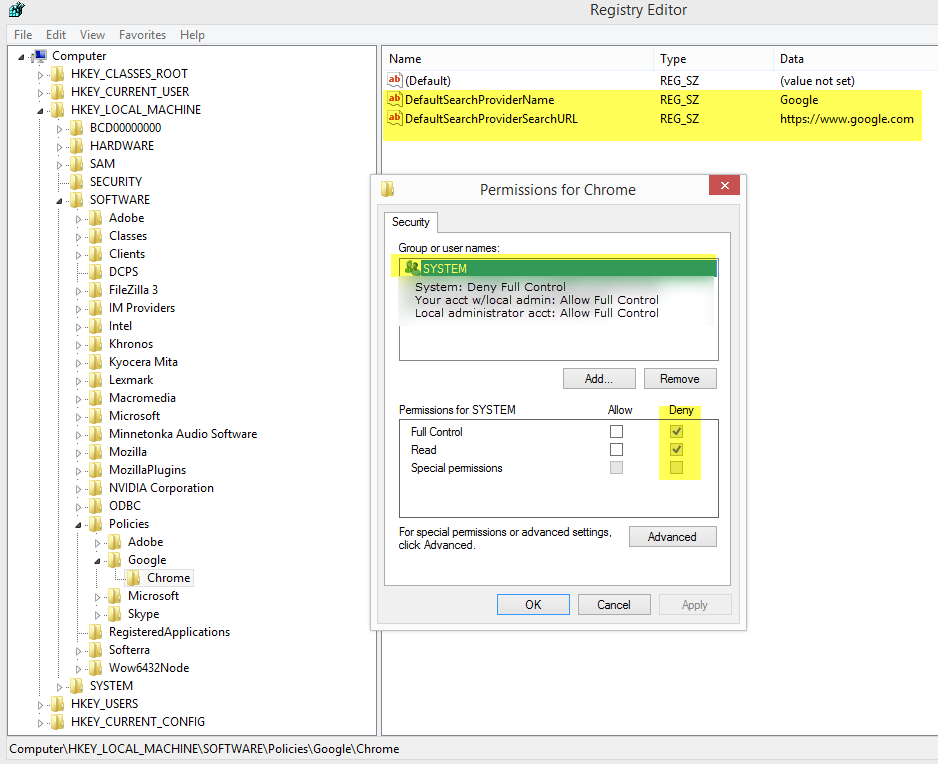Your default search engine can get changed in Chrome by malicious code or well-meaning administrators. When this occurs, the option to change your search engine is grayed-out. In the example below, the administrator used Active Directory Group Policy to change the default browser to “BingforSchool,” and the end-user is unable to change it back to Google.
In order to fix this, you’ll need to sign into the computer with an account that has local administrator permissions. You are going to change HKEY_LOCAL_MACHINE because it will over-ride other settings.
Open RegEdit. All standard customary harsh warnings about editing the registry apply.
Go to HKLM\Software\Policies\Google\Chrome
Look for DefaultSearchProviderName and DefaultSearchProviderURL. If they do not exist, right-click the “Chrome” key on the left and create them as new string values.
Set the items to these values:
* DefaultSearchProviderName: Google
* DefaultSearchProviderURL: https://www.google.com
This will over-ride the settings and make Google your default search engine. It also removes the administrator override and allows you to manage your search engine normally within Chrome Settings.
One last step is required to prevent group policy from changing it back, and that is to grant yourself permissions to the key, but deny the system access to it.
Right-click the “Chrome” key and select permissions.
Add your local administrator account and grant it: Allow / Full Control.
If you have an Active Directory domain account, also grant it: Allow / Full Control.
Select the “Apply” button.
Now that you have full access, highlight System and grant it: Deny / Full Control.
Restart the Chrome browser and your search engine will be back to Google, and it will stay there.