This is part 2 of manually transferring your wordpress from one place to another.
1) Login to cPanel on new WP site
2) If not already done, setup new domain or subdomain to host the transferred database
3) Install WordPress
a. You can use your host wordpress installation method, such as softalicious
b. Alternatively, you can manually install wordpress.
i. Create database for WordPress installation
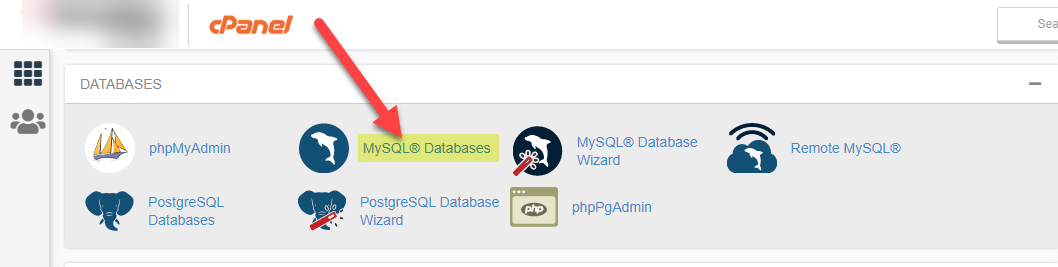
ii. Document DBName, DBUsername, and Password
iii. Download current version of WordPress from wordpress.org
iv. Unzip the download and upload it via FTP program such as FileZilla
v. Go to URL of your wordpress site and run the 5 minute wordpress installer
4) Import database from old DB into new DB
a. In phpMyAdmin, Go to new wordpress database and drop all the existing tables
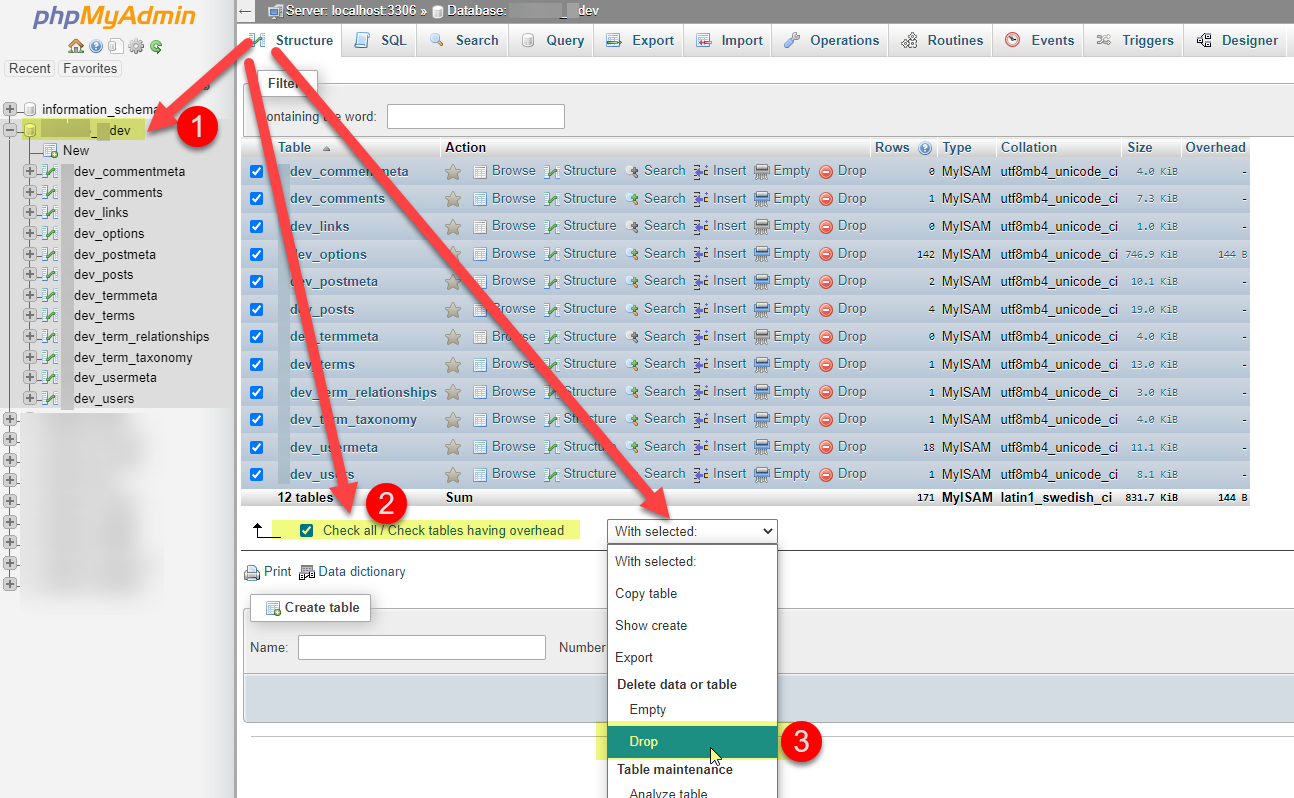
b. Confirm ‘Yes’ to drop all the tables.
If you are not 100% sure you are dropping the tables from the correct new fresh WordPress installation, select ‘No’ and go back and verify this is your new installation. One good clue is the new installation will have a small number of tables – WordPress 5.x is 12 tables.

Import the .sql file you backed-up and downloaded from your current WordPress installation
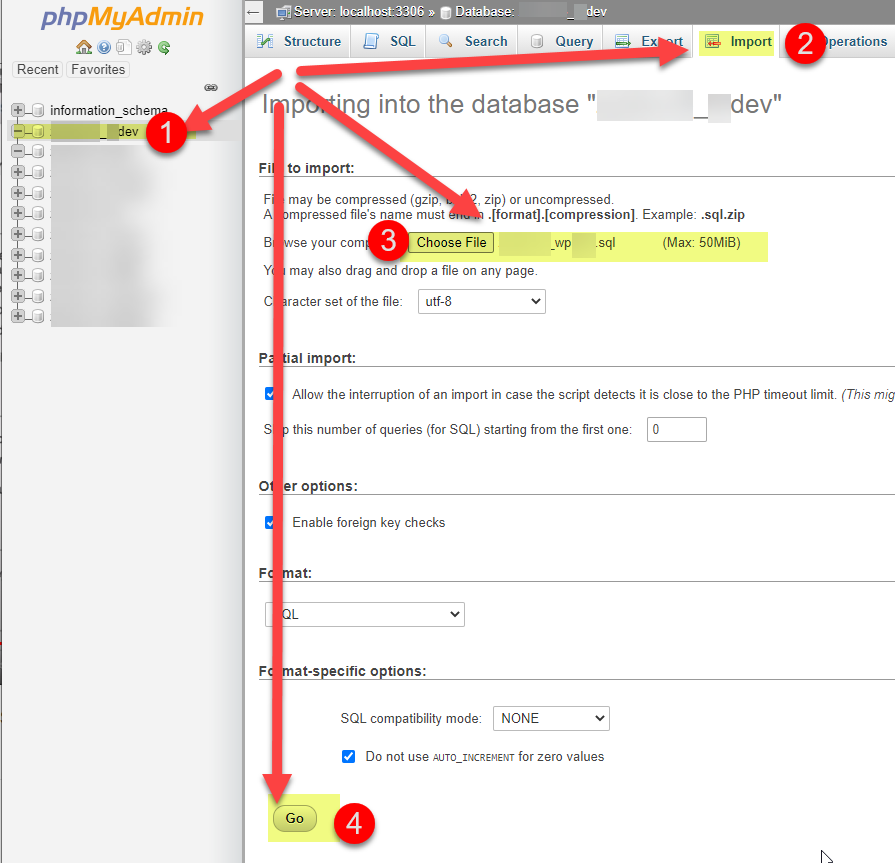
5) Reconfigure settings
a. Go to wp_options table
b. change the URL for siteurl
c. Change the URL for home.
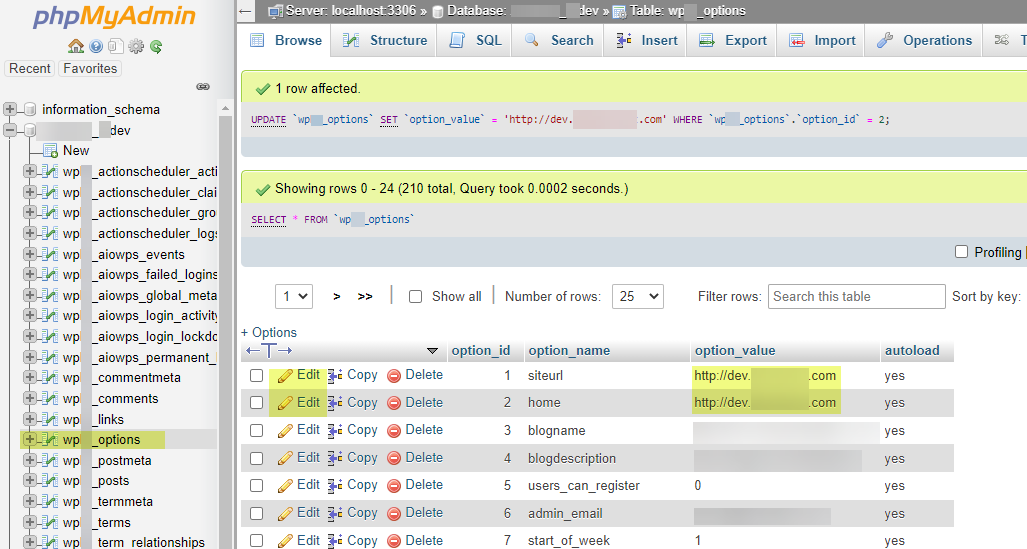
6) Replace content wp-content folder with the backup version
a. Open File Manager
b. Delete or rename the wp-content folder on the destination WordPress
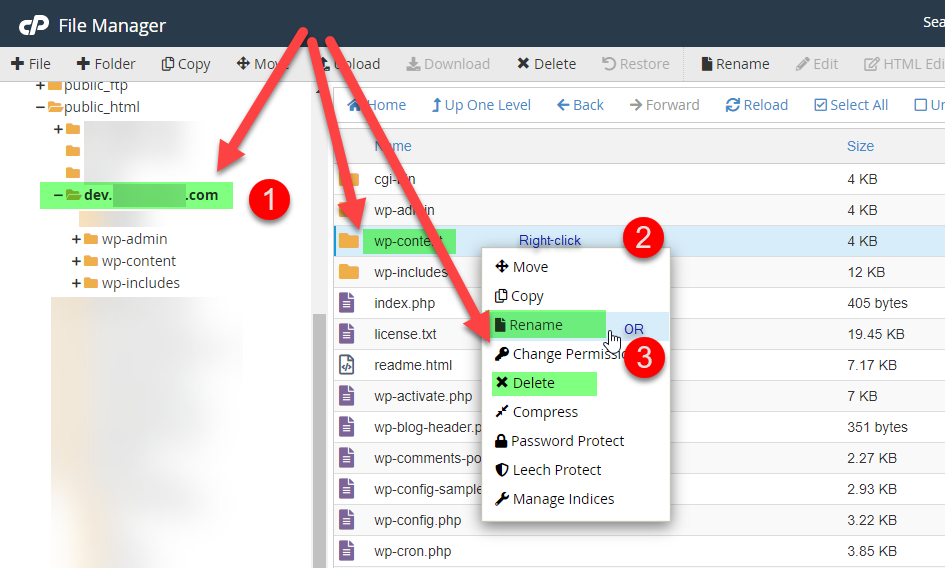
c. Upload the wp-content.zip compressed file you created on the source WordPress
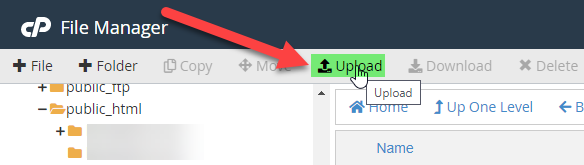
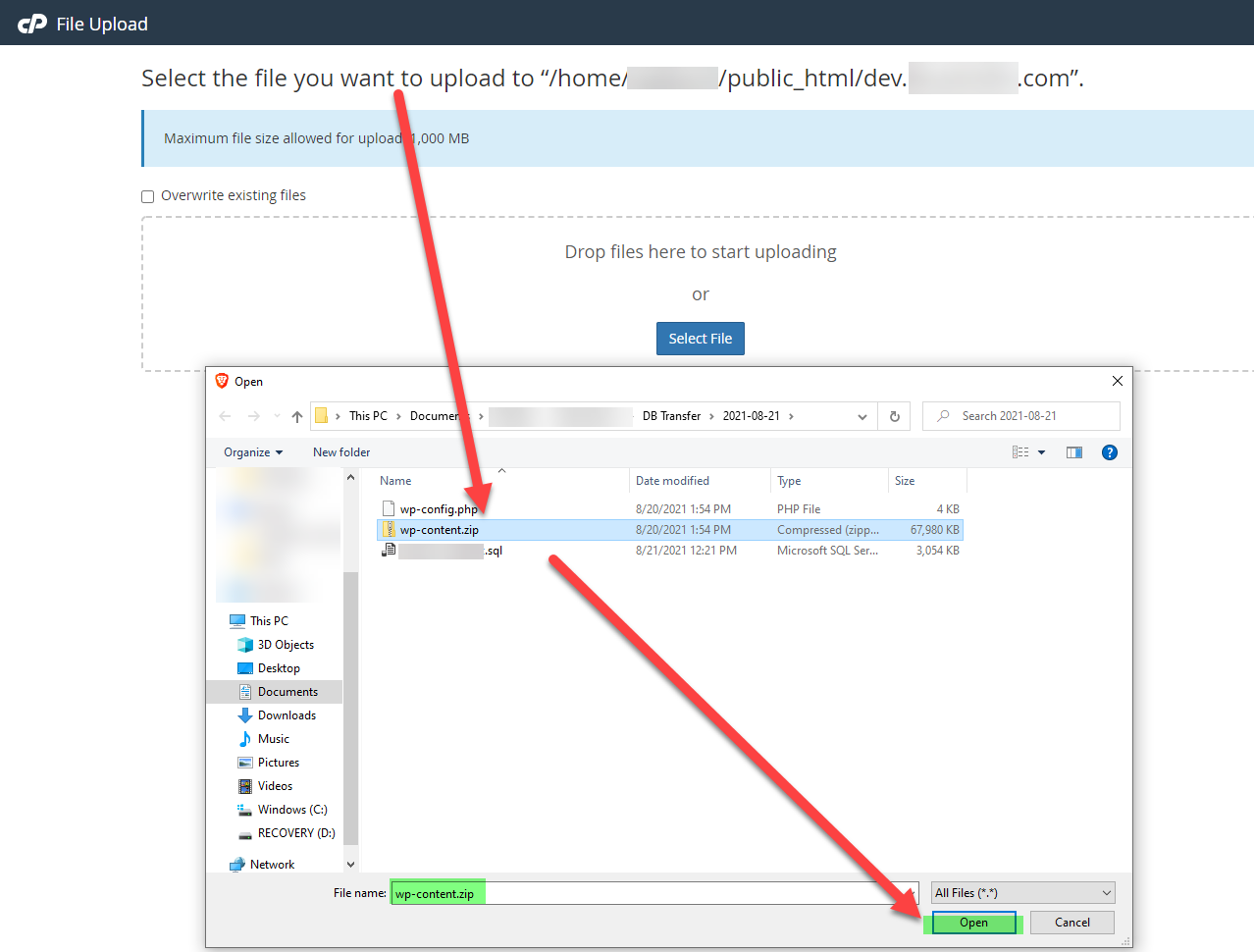
d. Verify the upload completed
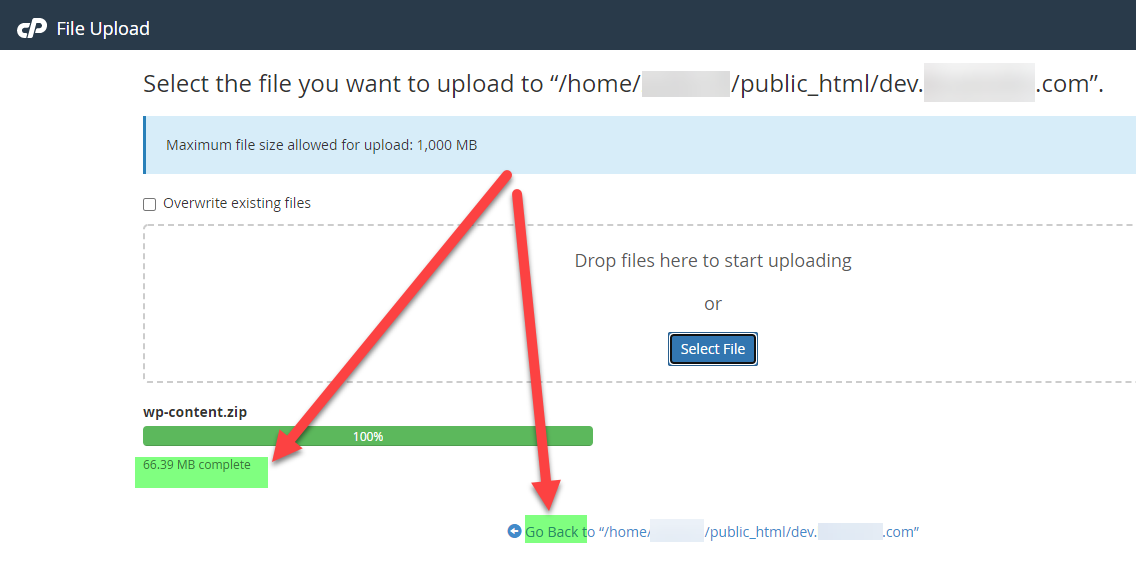
e. Go back to file manager
f. Right-click wp-content.zip
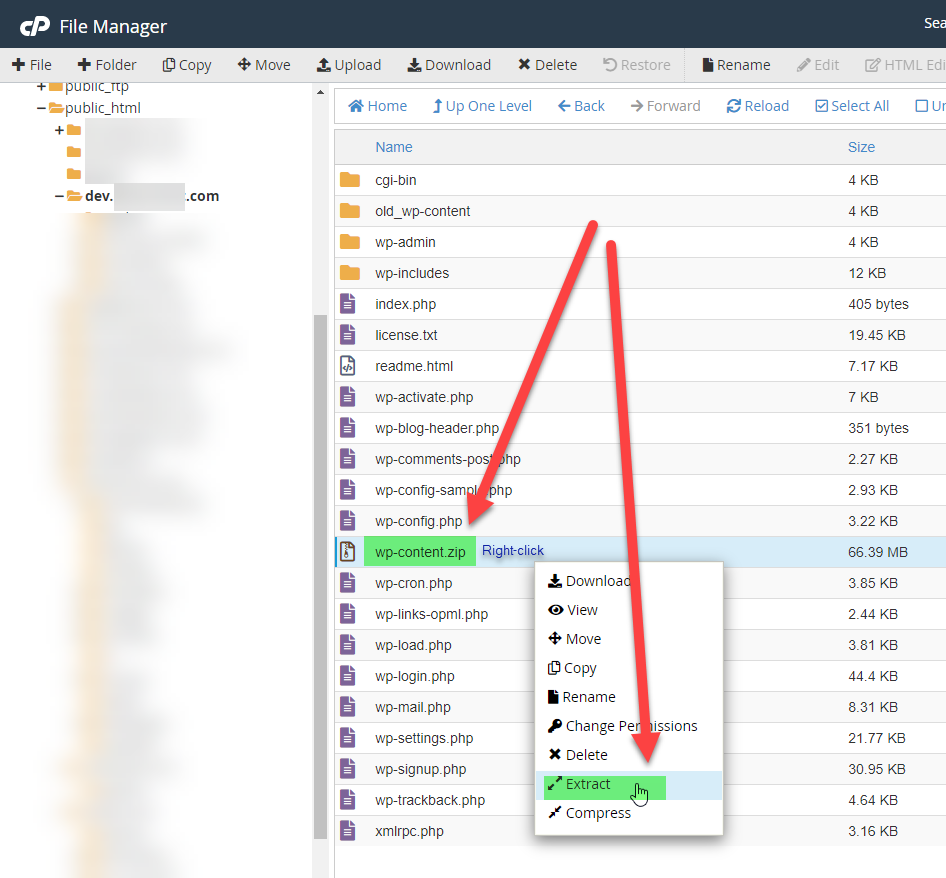
g. Extract the files
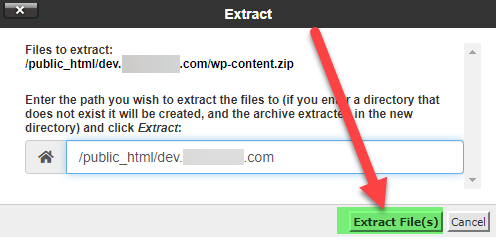
h. Delete the no-longer-needed wp-content.zip file
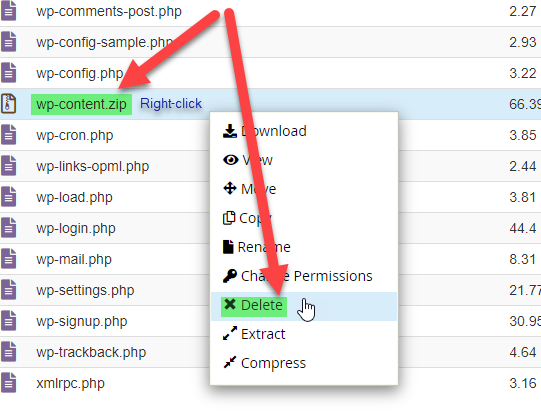
7) Update the table prefix in your destination wp-config.php file to match what is in your source wp-config.php file
a. Open the source wp-config.php file in a text editor
b. Scroll down until you find the setting $table_prefix
c. Copy the prefix
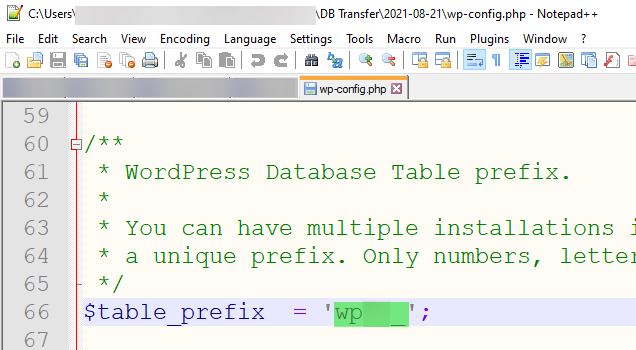
d. Open the destination wp-config.php file in a text editor.
e. Change the table prefix to match the table prefix from your source wp-config.php file.
f. Save your changes
Note: You can use the “Edit” function built into file manager, or else download it, open in your text editor of choice, make the edits, then reupload
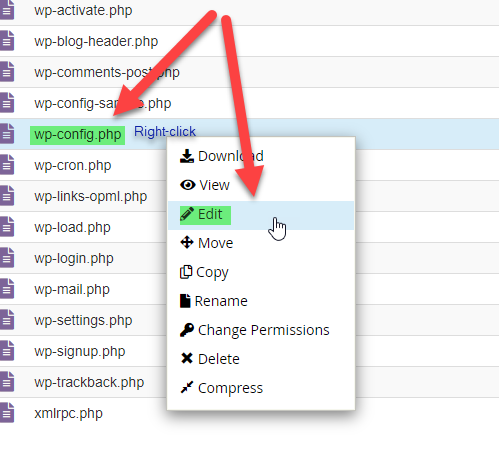
Your new site is up and running.
If you see anything weird happening such as being able to go to wp-admin on the new host, but going to the homepage redirects you to the old site, you may be dealing with cookie issues.
You can reset all cookies for everyone by creating new salt keys. WordPress provides a service for them.
1) Go to this link: https://api.wordpress.org/secret-key/1.1/salt/
2) Copy the results
3) Use instructions above to edit your wp-config.php file
4) Replace the existing salt keys with the new ones

