Transferring your WordPress site to a new domain, new host, or new owner can be tricky. A key point frequently missed is that WordPress is both a file system and a database. The file system is two parts, the WordPress executable files and your content files.
In order to move WordPress, you need to move the database and your content, and you need to make sure the new WordPress installation files are the same version as your WordPress database.
I have broken down the steps to make it easy in this blog series.
1) Login to cPanel on existing WP site
2) Open file manager
3) Go to settings and verify hidden files are turned on
Note: Hidden files are the files whose names start with a dot.
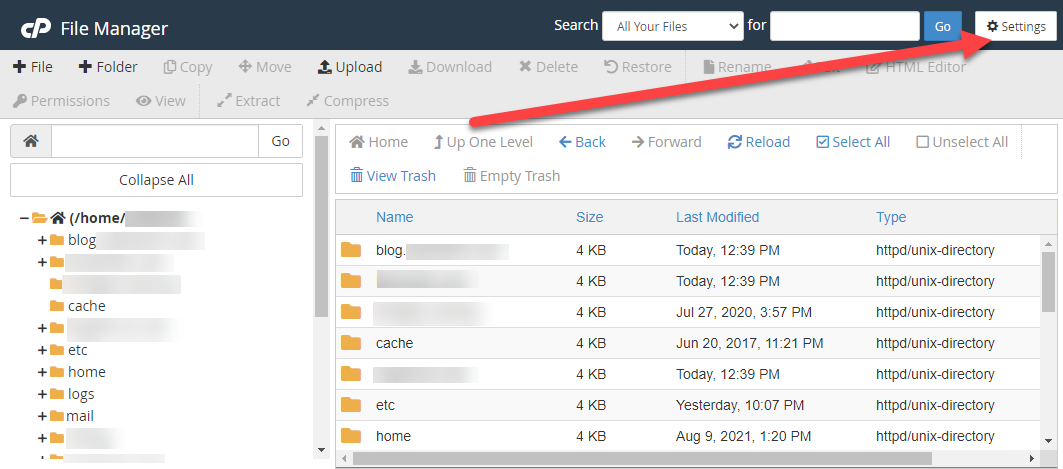
4) Turn on Show Hidden Files (if not already on)
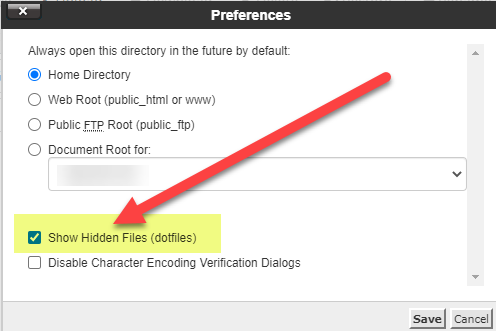
5) Compress the wp-content directory
a. Click once to select the wp-content directory
b. Right-click and choose compress
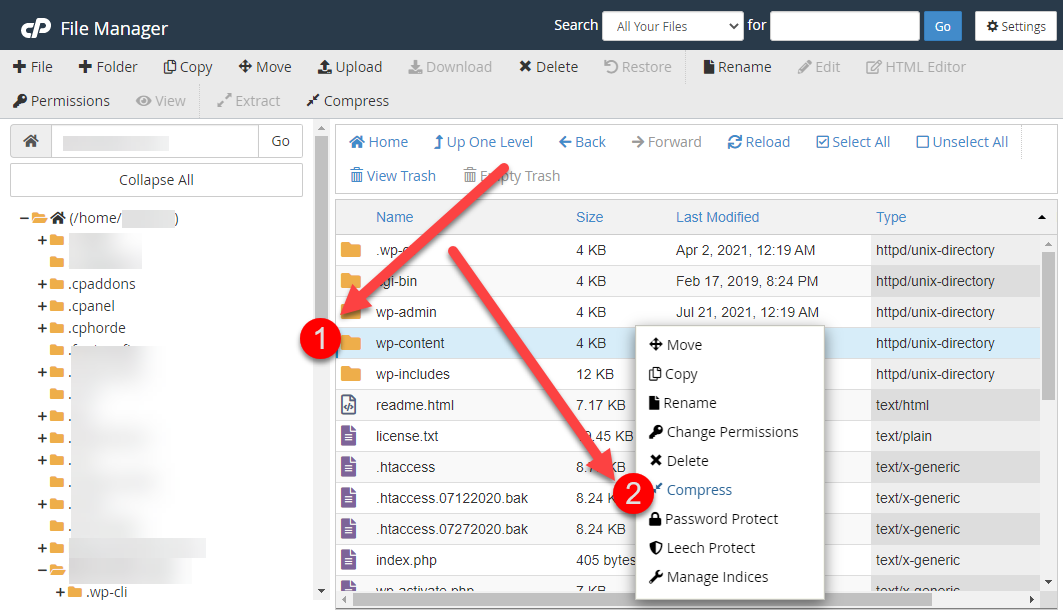
c. Select Zip Archive
d. Make not of the filename and location
e. Select “Compress File(s)
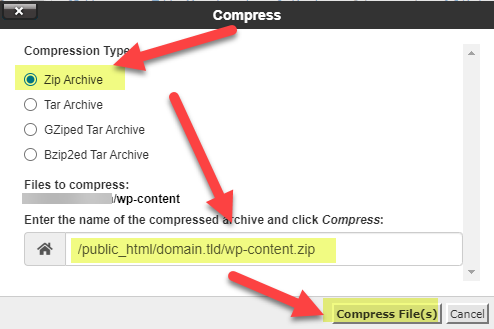
f. Close the compression results window
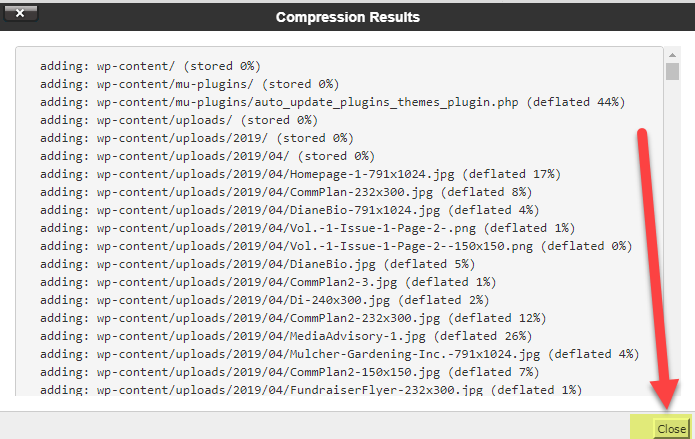
6) Download the compressed .zip file you just created, along with the wp-config.php file
a. Control-click to select each file
b. Right-click and select download
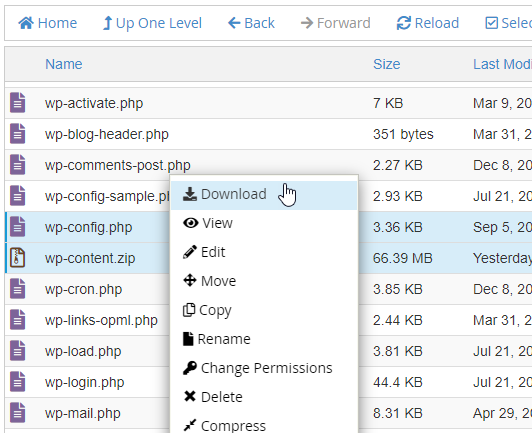
7) Download Database
a. Open phpMyAdmin
b. Select database
c. Select its wp_options table
d. Verify the URL is the one you are wanting to transfer.
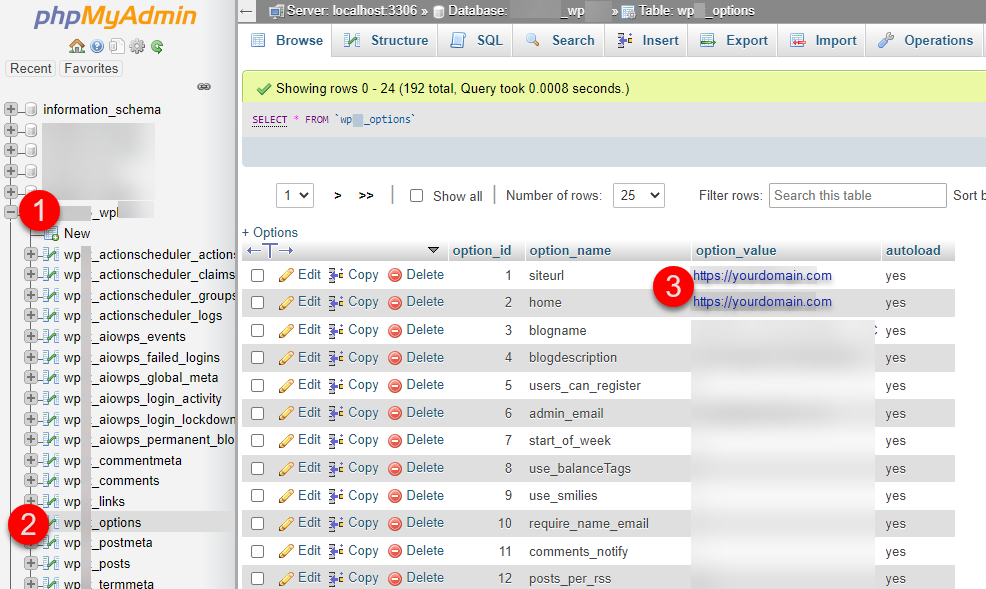
e. Select database
f. Scroll to the bottom and select “check all”
g. Ensure “With selected:” is chosen
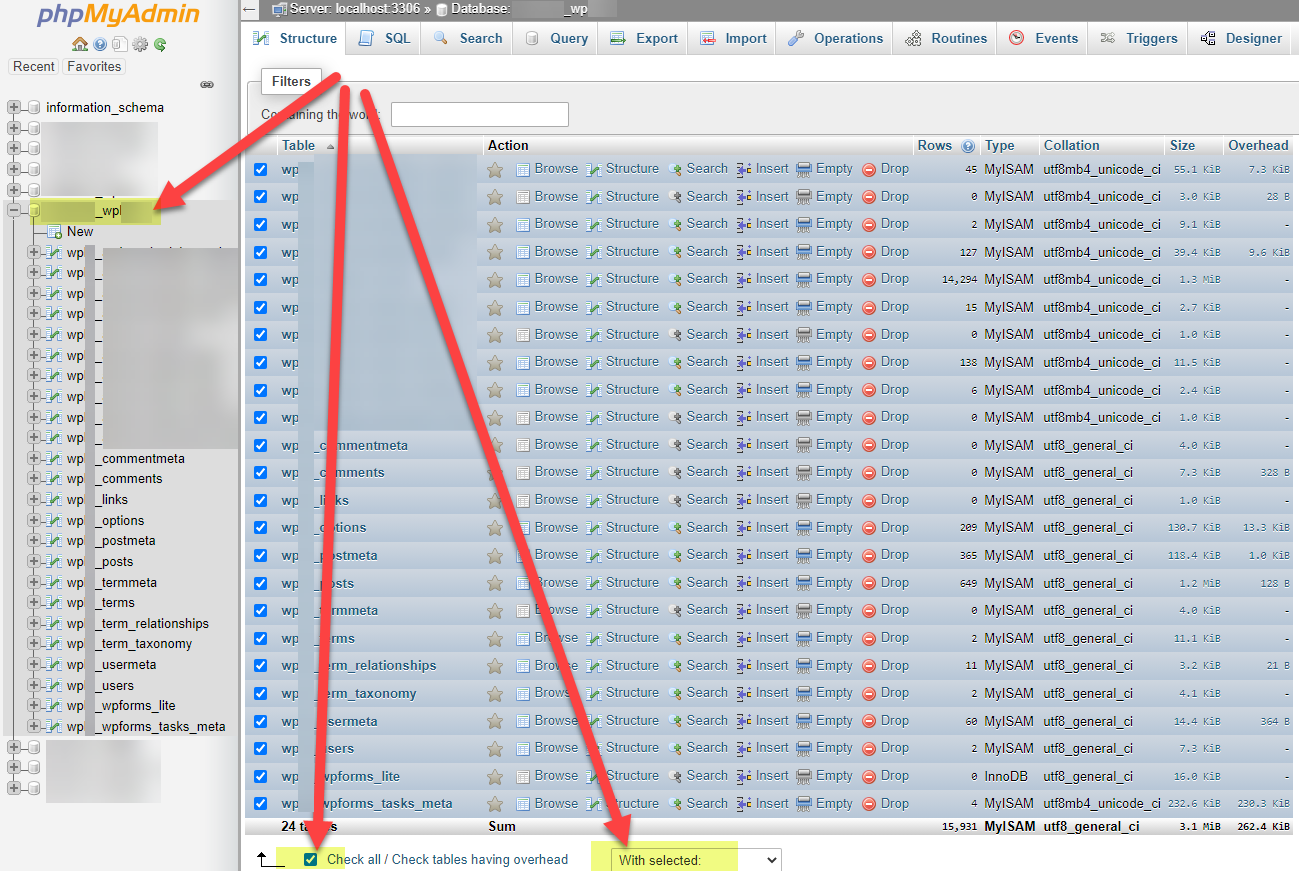
h. Select the “Export” tab
i. Ensure Export method “Quick” is selected (default option)
j. Ensure selected format is “SQL” (default option)
k. Select “GO”
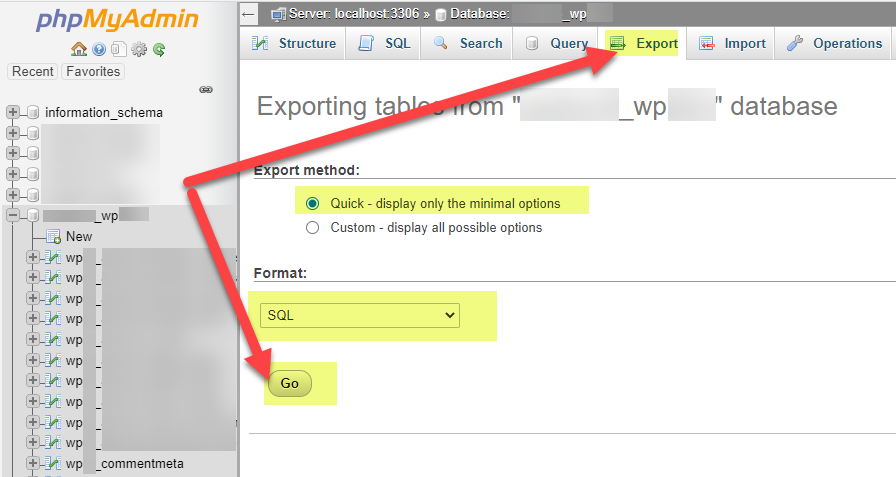
l. If prompted, select the location on your hard drive to save the file. If you are not prompted, the file will go to the default location configured in your web browser, typically your “downloads” folder.
m. Ensure you can find the three files you downloaded on your computer.


